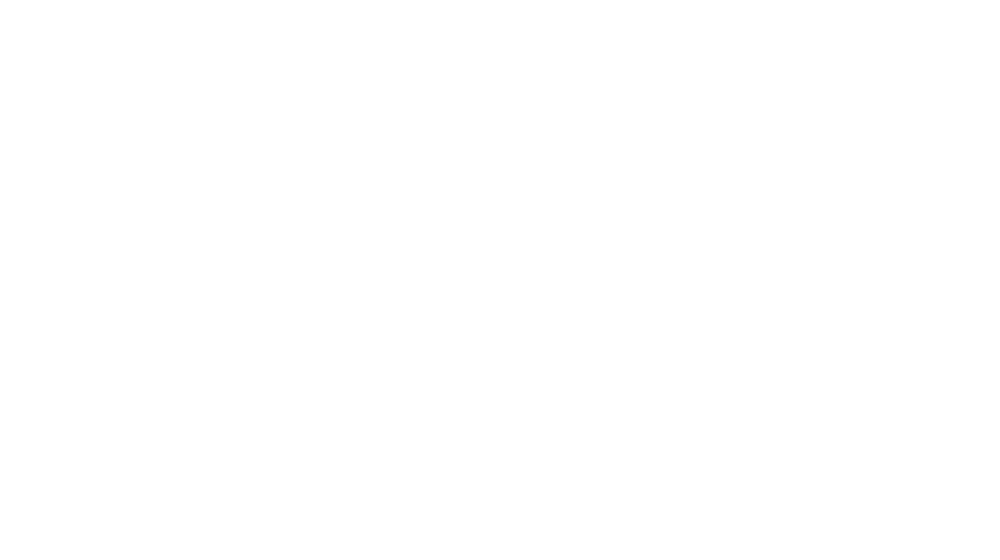Have you ever accidentally shared a document from your Google Drive and then *GASP* realized you SHARED it shared it? Like gave editing access out, and now your original file is a mess? I’ve been there. It stinks! Whether you’re sharing with a class, guardians, or other teachers, knowing how to create a force copy link is definitely one of my top 10 tricks for Google Drive.

Wait, what’s a Force Copy Link?
Maybe you’re thinking, hold on a second here. Why do I want to do this? Why is it one of your top 10s? A force copy link automatically makes a copy of a file when a user clicks on the link. It’ll add it to their Google Drive so they can edit it – without messing up your original!

How to Create a Force Copy Link
There’s a few steps, but you can do it!
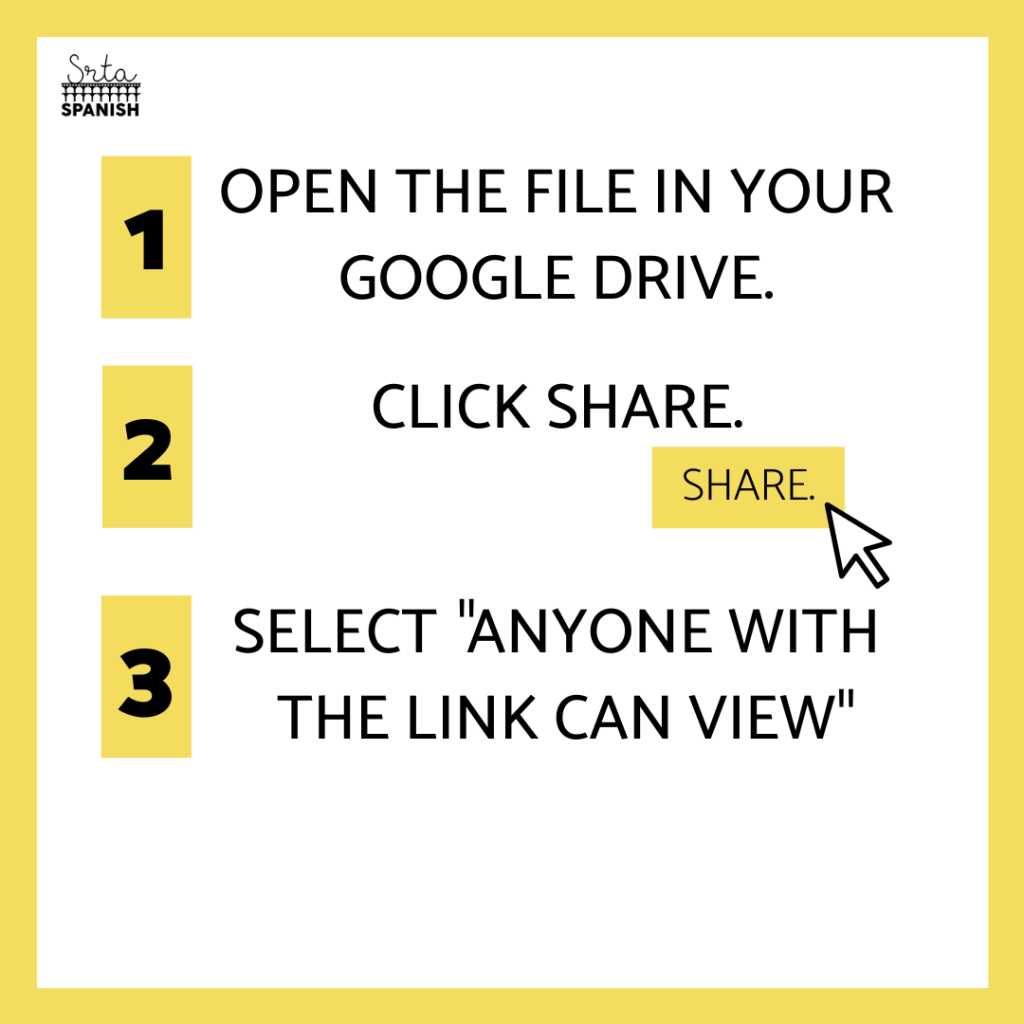
1) Open the file in your Google Drive.
2) Click Share.
3) Click “Anyone with the link can view”
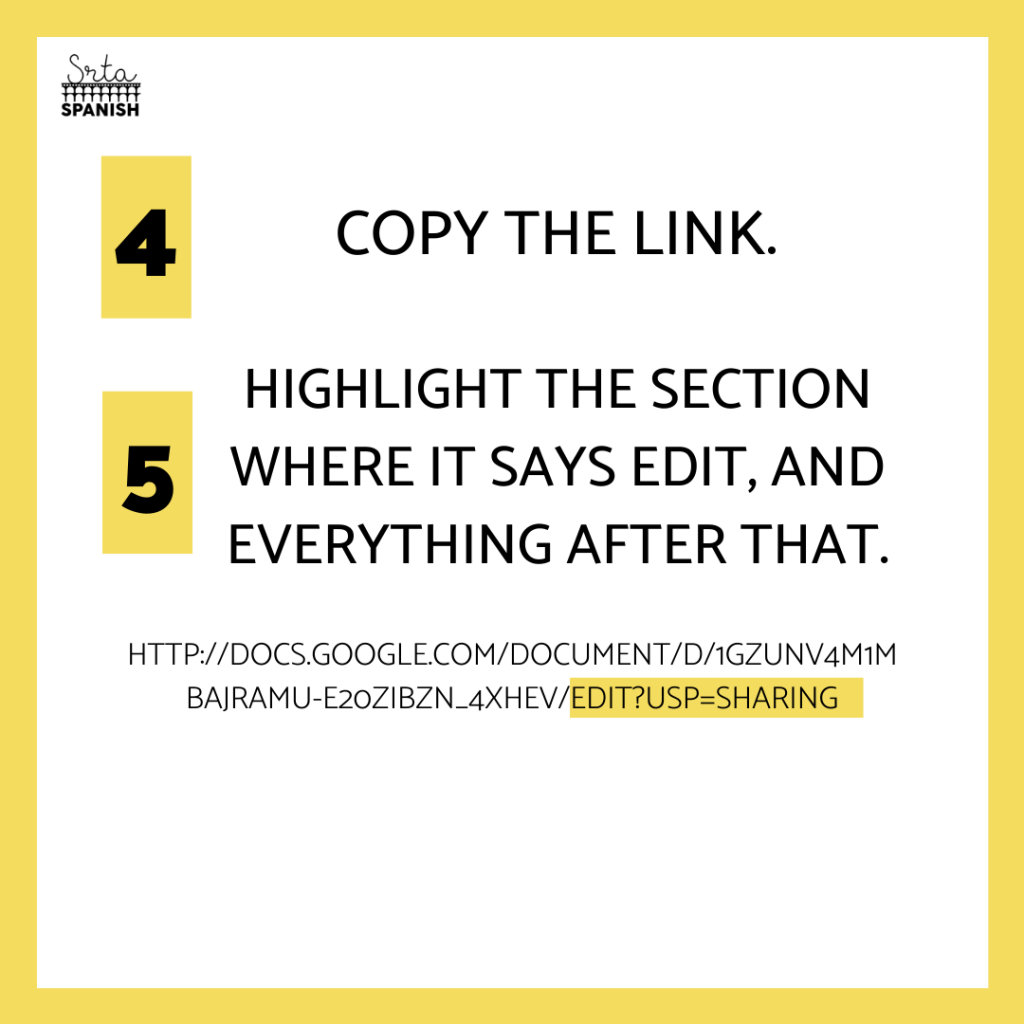
4) Copy the link
5) Highlight the word edit and everything after it
6) Replace that selection with the word “copy”
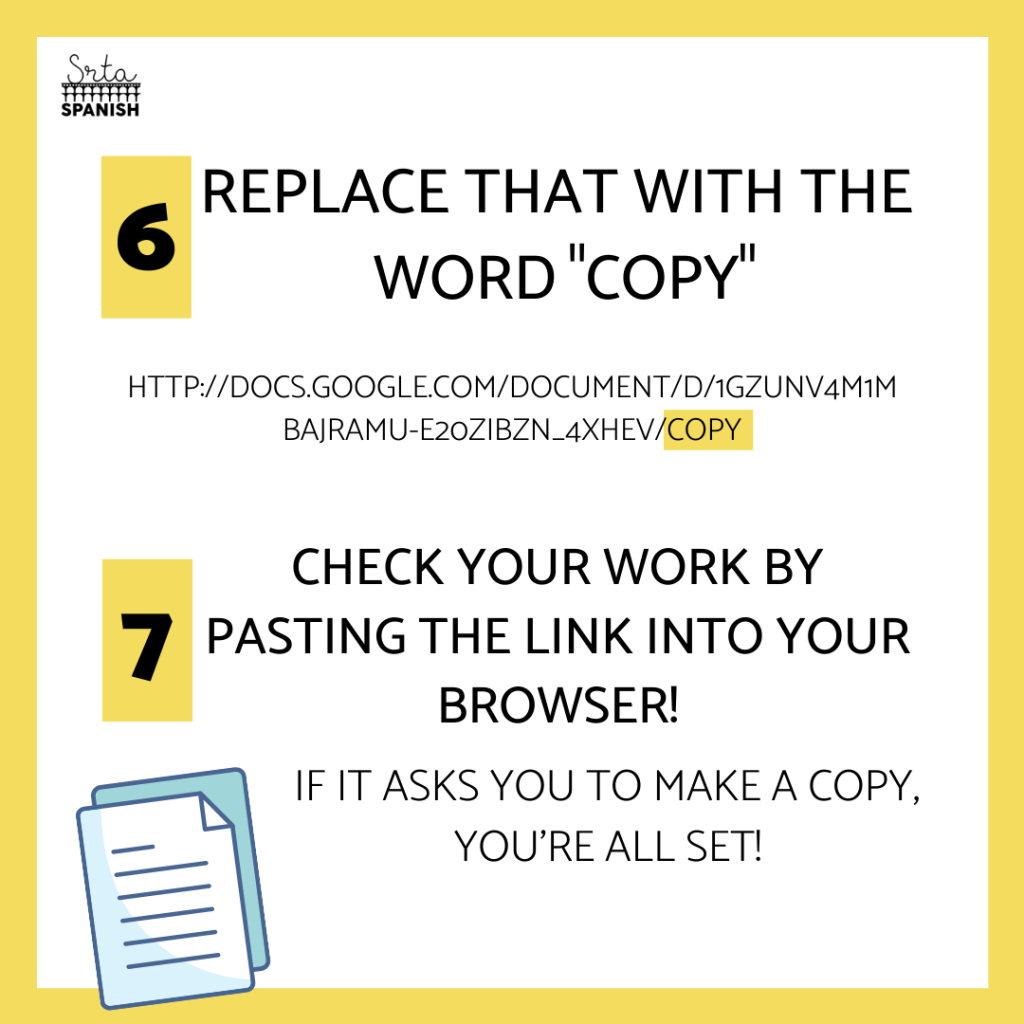
All done! I like to double check my edited link by copying and pasting it into my browser and going to the page. If it asks me to make a copy, I know I did it correctly!
Why Use Force Copy Links?
If you teach with Google Classroom, you may not use this as much because you can select “Make a Copy” when pushing out an assignment, but if you don’t use Classroom as your Learning Management System this is a great way to easily make your students copies!
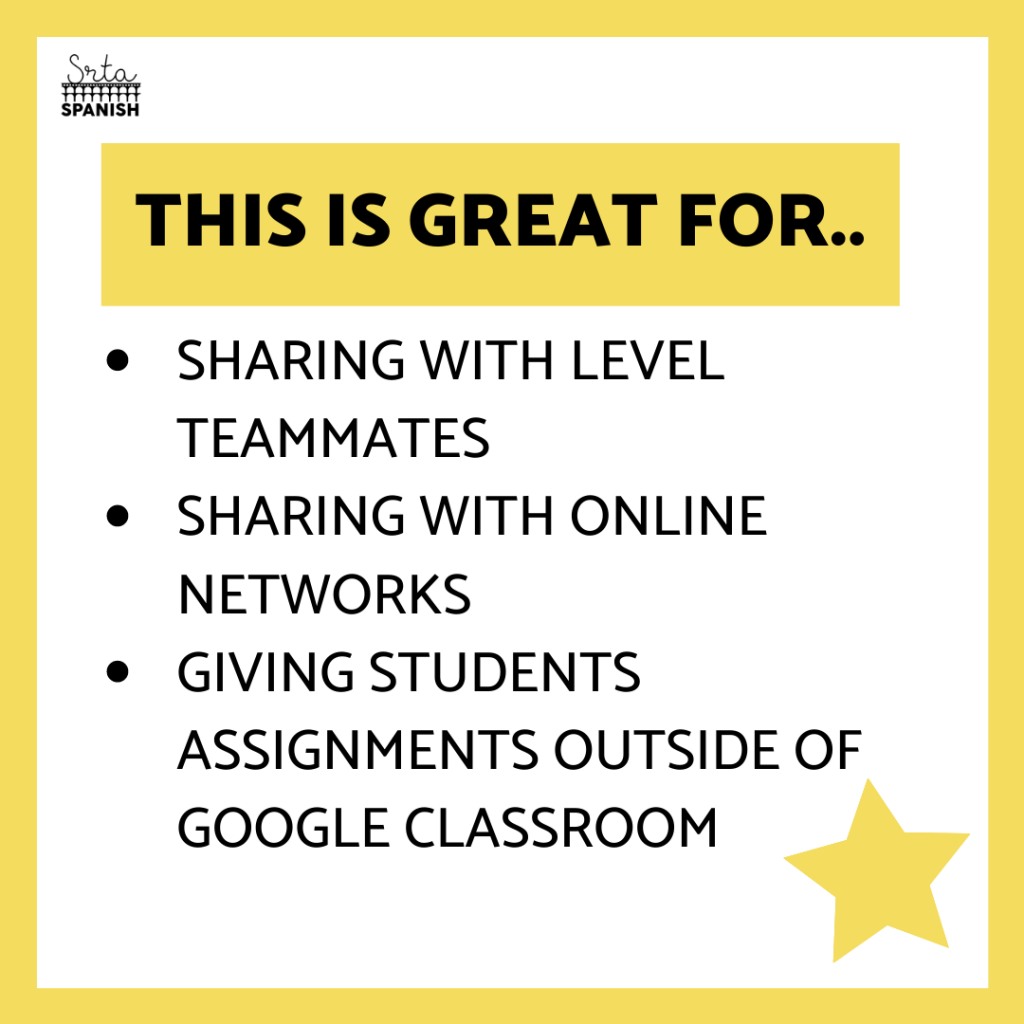
It’s also very handy for sharing with a large group of people who may not know how to do File>Make a Copy to add their own version to their Google Drive. If you’re sharing something with a larger department, school, or even on social media, creating a force copy link is a great way to make sure they can access what you share!
Do you have a friend who would like to learn how to create a force copy link?

Share this post with them!