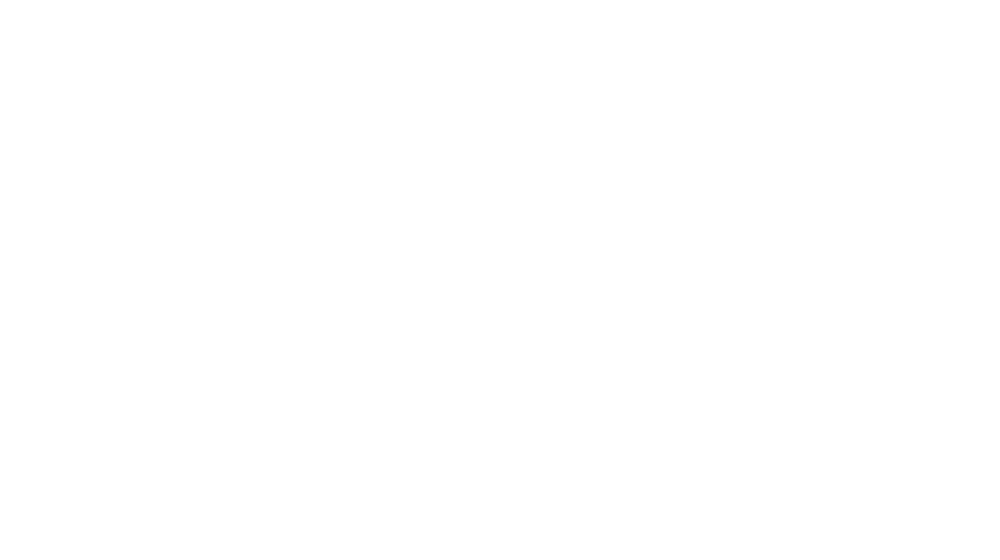As more and more schools are switching to 1:1 settings or reducing paper allowances, it’s a very useful tool to be able to digitally assess students, grade them, and return them, all without copying a single page! Check out these steps to get started!
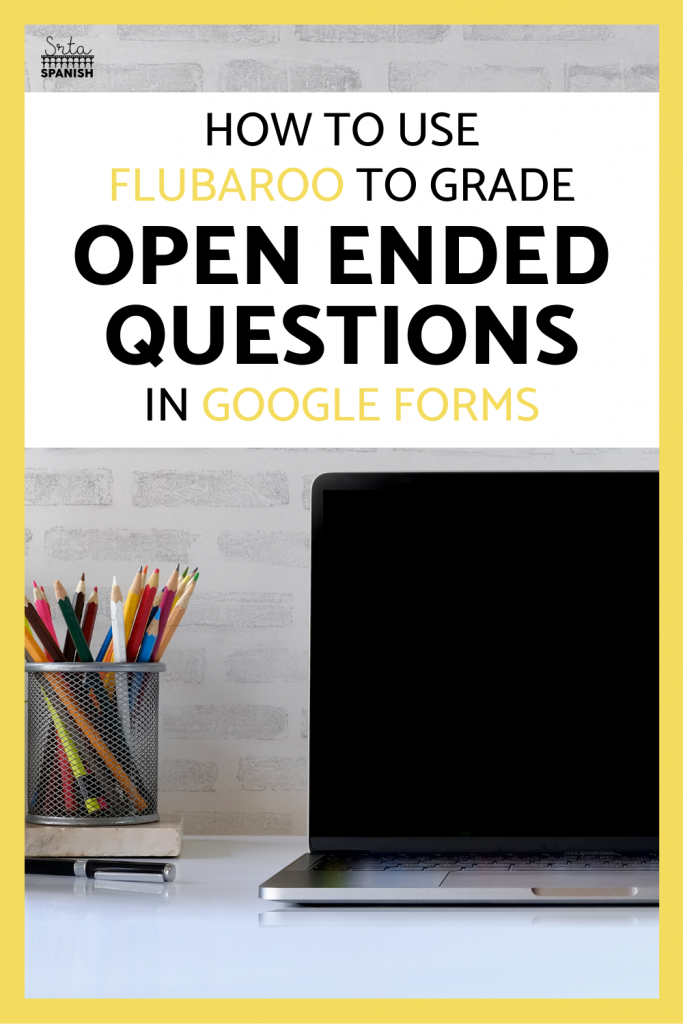
Step 1: Build or Find Your Google Form
Before we get into actually grading anything, you need to make sure you know what you want them to do or just have your assignment in mind. Whether you’re using Google Forms for a quick exit ticket or a longer assessment, they’re great for digital activities to check where your students are at.
Step 2: Make your Key
Click the little eyeball on the Form editing page to preview the Form. Make the key by simply taking the Form as a student might. I make just two adjustments:
- Enter last name as AAAAATeacher so it’s easy to find and sort to the top.
- Anything that’s open-ended that I will grade later I type something nonsense to just fill it in (think asldfkj or just hitting the keyboard).
Step 3: Students Complete the Activity
Share the Form with them in your Learning Management System, such as Google Classroom. Once you have student responses, you’ll be able to set up the Form to grade it with Flubaroo!
Add Columns, Input Scores, and Go!
Now that your Form is set up and your students have taken it, it’s time to grade those answers! Check out this video for the step by step:
- Open the spreadsheet connected to the Form
- Click Add-ons>Click Get Add-ons
- Search and add Flubaroo.
- Set up your key by adding a column to the right of each open ended question. Rename the column, then place a 1 in the row where the key is.
- Grade student responses by going through the spreadsheet. If a student is correct, mark a 1 in the extra column. If they are wrong, leave it blank, type an X, or write incorrect.
(Optional: Sort your spreadsheet by last name and/or class period by right clicking on the respective columns and selecting Sort A-Z) - Click Add-ons>Flubaroo>Grade Assignment
- Set up the grading by selecting identifying questions and questions to skip grading.
- Select your key (AAAAteacher)
- Run the grade report
- Enter the grades into your grade system.
- If you’d like, return student work by Clicking Add-ons>Flubaroo>Share Grades and send them their scores in an email or Google Doc (or both!).
All Set!
I hope that was helpful as you are working on ways to move to a paperless classroom or as you transition to distance learning. There are many tutorials on YouTube if you want to dig deeper into Flubaroo. Like I mentioned in the video, one of my favorite options is the ability to add custom stickers!