Are you in a 1:1 setting in your school? Do you use computers from a cart or head to a lab that you checked out (three months ahead of time)? If you like to include technology in your lessons or assessments, read on for two quick options to help your students easily type accents while they write!
Disclaimer: To no great surprise, computers vary. The instructions below include screenshots from a Chromebook. Check the Google machine for other ways to do this! Windows computers also have this capability to add keyboards and Macs type accents when you hold down the letter.

How to Select a Keyboard on a Chromebook:
- Select the Gear for Settings
- Choose Input Methods, then Keyboard (theirs will look a little different because they will not already have the international keyboard installed!).
- Manage Input Methods
- Deselect every keyboard except the US International (PC) keyboard. I tell my students to deselect because if they don’t they can accidentally switch between multiple keyboards. The US International (PC) keyboard does not prevent them from typing normally, it just takes a little adjustment at first!
Type Accents with an International Keyboard:
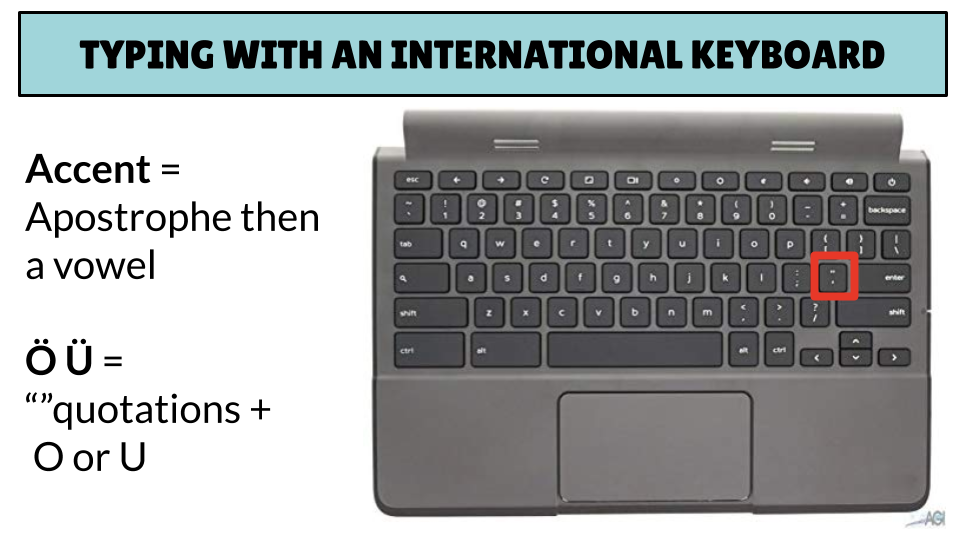
Accent = Apostrophe + a vowel
Ö Ü = “”quotations + O or U
Ñ = right alt + n (shift for caps, just like any capital letter!)
¿ = right alt + ?
¡ = right alt + !
Struggling with the Keyboard Set Up?
No worries! It’s a little tricky as there’s a lot of variation between computers – if you don’t have a Chromebook like the example shots, it will be different. It’s okay. 1) Google is your friend. 2) Trial and error is your friend. When you’re feeling stuck or your kids feel stuck, feel free to give them a little time to explore, then appoint “Student Experts” that have figured it out to float and help you! It makes the process go much faster when there’s more assistance!
Keyboard Alternative:
You could also use a Chrome Extension.
Disclaimer: The Chrome Extension route only works if you / your students use Google Chrome as their web browser. Surprise?
Add this Chrome Extension to your browser: Special Characters- Click and Paste
This will put a little tool in the top of the browser that students can use to do exactly what it says: click the special character, then paste it into the text.
Upside: It’s simple to use and add.
Downside: You have to physically click and paste whenever you want to use it. Totally slow to type accents in comparison to the keyboard update.
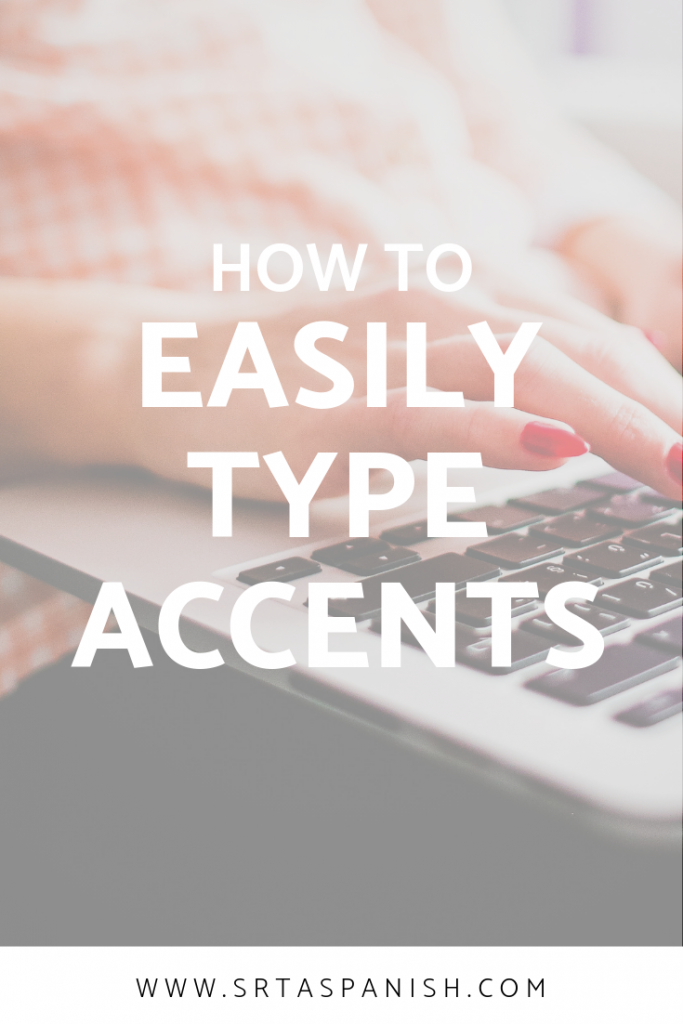
Tl;dr: (Too long, didn’t read)
Like my “tech” speak? I figured since this is a more techie post, why not throw in some acronyms? Anywho, let’s get to the good stuff.
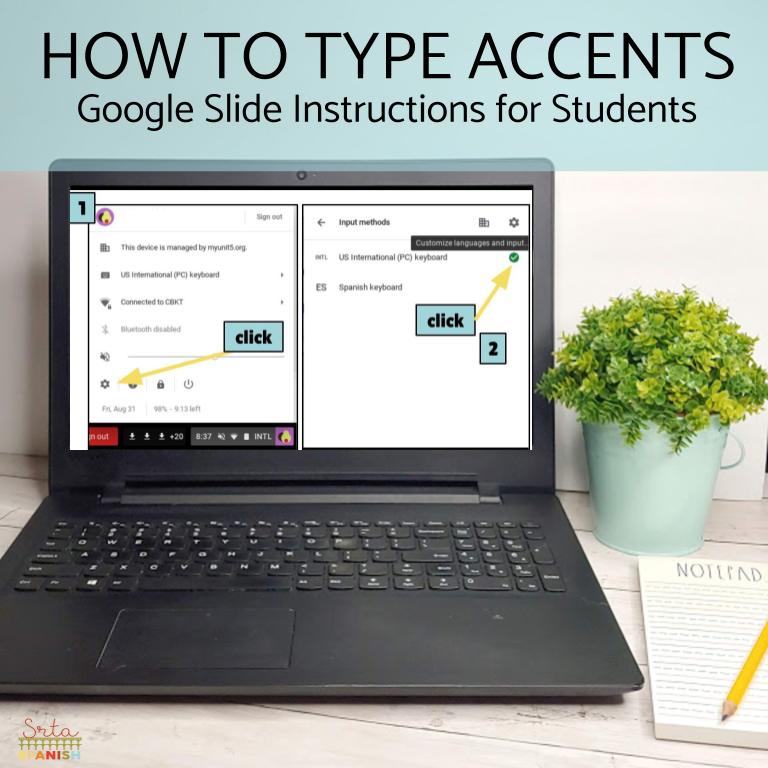
Let me know how it goes if you try this out in your classes!
Don’t forget to check out some of my other posts on technology in the World Language Classroom here!

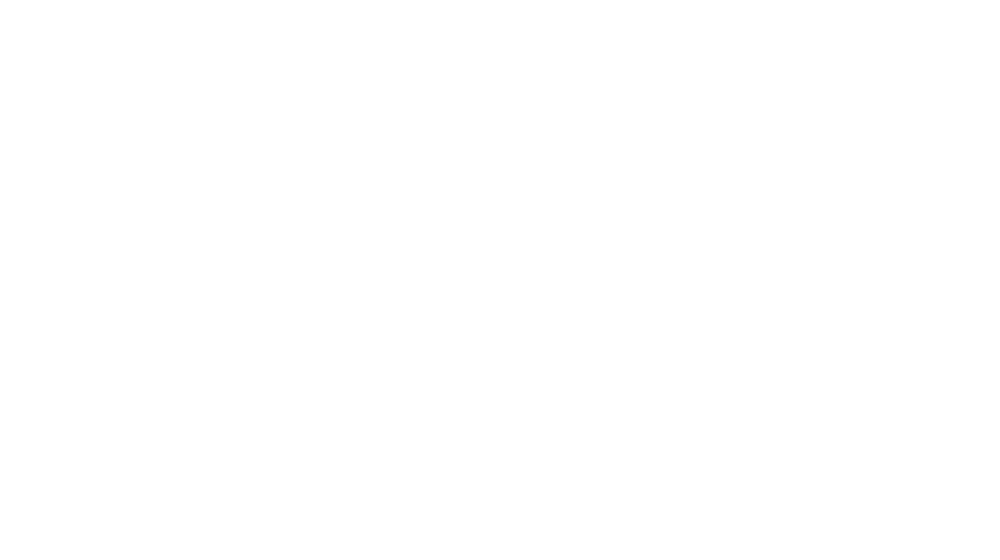
I’m brand new to MacBooks. How about on a MacBook? Anything would be helpful.
Hi! If you use the Google Chrome browser on your Mac, the extension I mentioned will work for you! Other Macs I have used in the past usually you can hold down the key and the accent you need will pop up – give that a try too!
Keep on writing, great job!|